Cloud Director Install Kommander
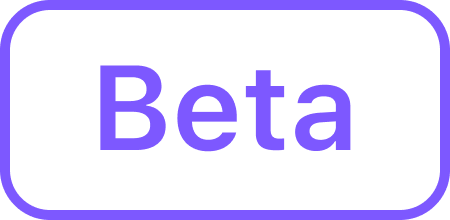
The Kommander component of DKP can be configured differently depending on your environment type and other desired customizations. This installation allows access to the DKP Dashboard for cluster management and insights.
Installing Kommander by Environment
This section contains instructions for installing the Kommander component on air-gapped, non-air-gapped, or pre-provisioned environments. It also contains instructions on how to enable DKP catalog apps or DKP Insights, if desired.
Kommander Customizations
This section contains instructions to enable a custom configuration of a Kommander component such as custom domains or certificates, an HTTP Proxy, an external load balancer, etc.
Log in to the UI with Kommander:
After the Kommander component is installed according to the environment you selected, log in to the UI.
By default, you can log in to the UI in Kommander with the credentials given using this command:
dkp open dashboard --kubeconfig=${CLUSTER_NAME}.confYou can also retrieve your credentials at any time using the following command:
kubectl -n kommander get secret dkp-credentials -o go-template='Username: {{.data.username|base64decode}}{{ "\n"}}Password: {{.data.password|base64decode}}{{ "\n"}}'You can also retrieve the URL used for accessing the UI using the following command:
kubectl -n kommander get svc kommander-traefik -o go-template='https://{{with index .status.loadBalancer.ingress 0}}{{or .hostname .ip}}{{end}}/dkp/kommander/dashboard{{ "\n"}}'You should only use these static credentials to access the UI for configuring an external identity provider. Treat them as back up credentials rather than use them for normal access.
You rotate the password using the following command:
dkp experimental rotate dashboard-passwordThe output displays the new password:
Password: kqZ31lMBSCLcBjUKVwLJMQL2PxalipIzZw5Pjyw09wDqjWV3dz2wPSSBYi09JGJpYou can perform the following operations on Identity Providers:
Create an Identity Provider
Temporarily Disable an Identity Provider
Create Groups
Dashboard UI Functions
After installing Konvoy component and building a cluster as well as successfully installing Kommander and logging into the UI, you are now ready to customize configurations using the Day 2 Cluster Operations Management section of the documentation. The majority of this customization such as attaching clusters and deploying applications will take place in the dashboard or UI of DKP. The Day 2 section allows you to manage cluster operations and their application workloads to optimize your organization’s productivity.
.png)